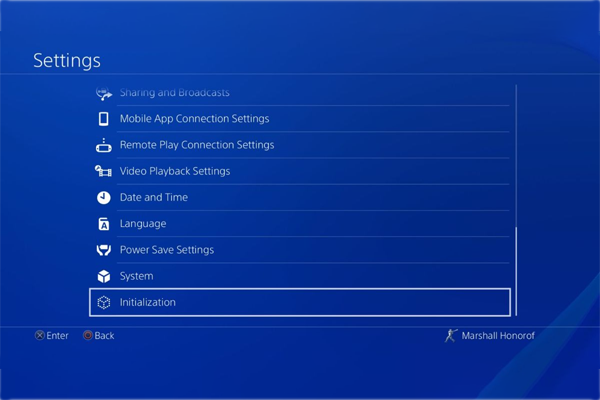Fixed: WC-40383-8 PSN Error – Is PSN Down?
Is PSN Down? WC-40383-8 Is solved
What is PS4 Error WC-40383-8? WC-40383-8 is an error that usually happens when the user is having a problem connecting to recently released online games.
- When you once again want to play the game just released on PS4 on the network, you may be extremely disappointed, as WC-40383-8 may get in your way, For example, a number of users encountered this problem when trying to play the new, multiplayer game.
- The inability to use the network functions of PSNetwork in the purchased game is quite a frustrating situation. So how do you fix the WC-40383-8 error on PS4? Unfortunately, in this case, you can not do anything, because the problem is not on your side, but on the side of Sony.
How can you fix PS4 error wc-40383-8?
For this solution the error has to check the PlayStation Network is under maintenance, power cycle PS4, and Modem router, and check for a System Software Update.
This error appears due to the intermittent connection of the PSN server, the cache of your ps4 memory will be confusing your connection. Just turn off your ps4 and unplug your ps4 and router for 2 to 3 minutes this method will refresh your connection to the ISP to the PSN server
Check if PlayStation Network (PSN) is under maintenance
The thing is that the WC-40383-8 error is a signal that the PSN servers are temporarily unavailable. You just need to wait a small amount of time, after which the error will disappear by itself. You can also monitor the status of PSN on a special Sony resource.
PS4 error WC-40383-8 will appear only when the PSN server is under maintenance. PlayStation Store and online games will be affected by this error. You may want to play offline games for a while if the server is down.
System Software Update
Step 1 – First turn your ps4 ON– This is done by pressing the button on the console or the PlayStation key on the controller.
Step 2- From the console home screen, select the Settings option. The icon for this option is a toolbox.
Step 3– Select the “Update System Software” option from the next menu. After doing so, the system will automatically follow the latest firmware for your console. If the newest version of the firmware is not installed on your console, the PS4 software update will automatically be downloaded to your system.
Step 4-Install the latest firmware: After downloading the newest version of the firmware, the notification will be displayed in the upper left corner and above. In this case, select the relevant information from the main menu and select the downloads section. After that, select the downloaded file of the firmware and follow the prompts on the screen to update your PS4 software.
Update the PS4 software with a USB drive
Prepare your USB driver. For this, you need to click your USB drive from your computer and create a new folder called PS4. Then enter the PS4 folder and create a new folder called “UPDATE.”
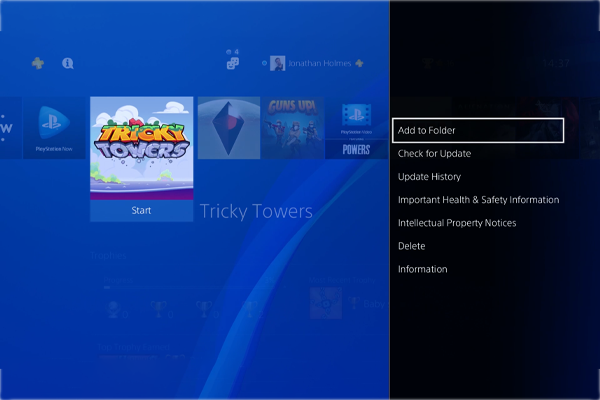
Go This Website Click Me,
Then,
lick On “Agree And Download“……!
Now, Download the updated file. After downloading the PS4 software update file, place it in the UPDATE folder. This filename should be “PS4UPDATE.PUP“.

Then, Turn off your PS4 completely. Make sure the power indicator is OFF.
If the power indicator is orange, hold down the Power Console button for at least 5-7 Seconds to make sure that the PS4 is entirely out of reach.
connect the USB to the console and enter Safe Mode. After turning off the console entirely, connect the USB driver to the console and launch your PS4 in safe mode.

Install the PS4 software update. Select the “Initialize PS4” option and follow the prompts on the screen to complete the installation process.